Page and Blocks
Assuming we have got a set of clean data, now we can start to make pages with blocks, that's the fun part!
Like any document system, Notion or Google Docs, Fina Pages are built with text and blocks. You can freely enter and style any text paragraphs, and then add blocks to the page.
A block is a data visualization component that can be added to a page.
- All started with typing
/in the page editor, and you will see a list of available blocks to choose from. - You can also drag and drop blocks to rearrange them.
- Copy/paste is also often used to duplicate blocks or move them between pages.
Start from a Template
Fina provides many templates to help you get started, including budget, report, and more. You can also create your own templates to share with others after you get familiar with building pages and blocks.
You can find templates in the Fina Templates page. Import any template into your workspace, and then you can edit it to fit your needs. You can also click each block to see its settings and options.
Block Types
Fina has a variety of block types to choose from, each designed for a specific purpose. You can use these blocks to display data, visualize trends, or embed external content.
Currently, Fina has the following blocks:
- Single Number Block: Displays a single number, such as a balance or total. You can use
TextorGauge Chartto display a single number block. - List Block: Displays a list of items, such as transactions or account list, or category breakdown of values.
- Chart Block: Displays a chart, such as a line chart, bar chart, or pie chart. You can use
Line Chart,Bar Chart, orPie Chartto display a chart block.
A block has two main parts:
- Data: The content of the block. Block content is defined by metrics it contains.
- Display: How the content is displayed, such as a chart, list, or text.
A Fina Metric is a logic unit that defines how to calculate value(s) from your data, here are some customizable options:
- what data to compute from: account balance, transactions, or time units.
- how to compute the value: sum, average, count, etc.
- format of the value: number, currency, percentage, etc.
Block Anatomy
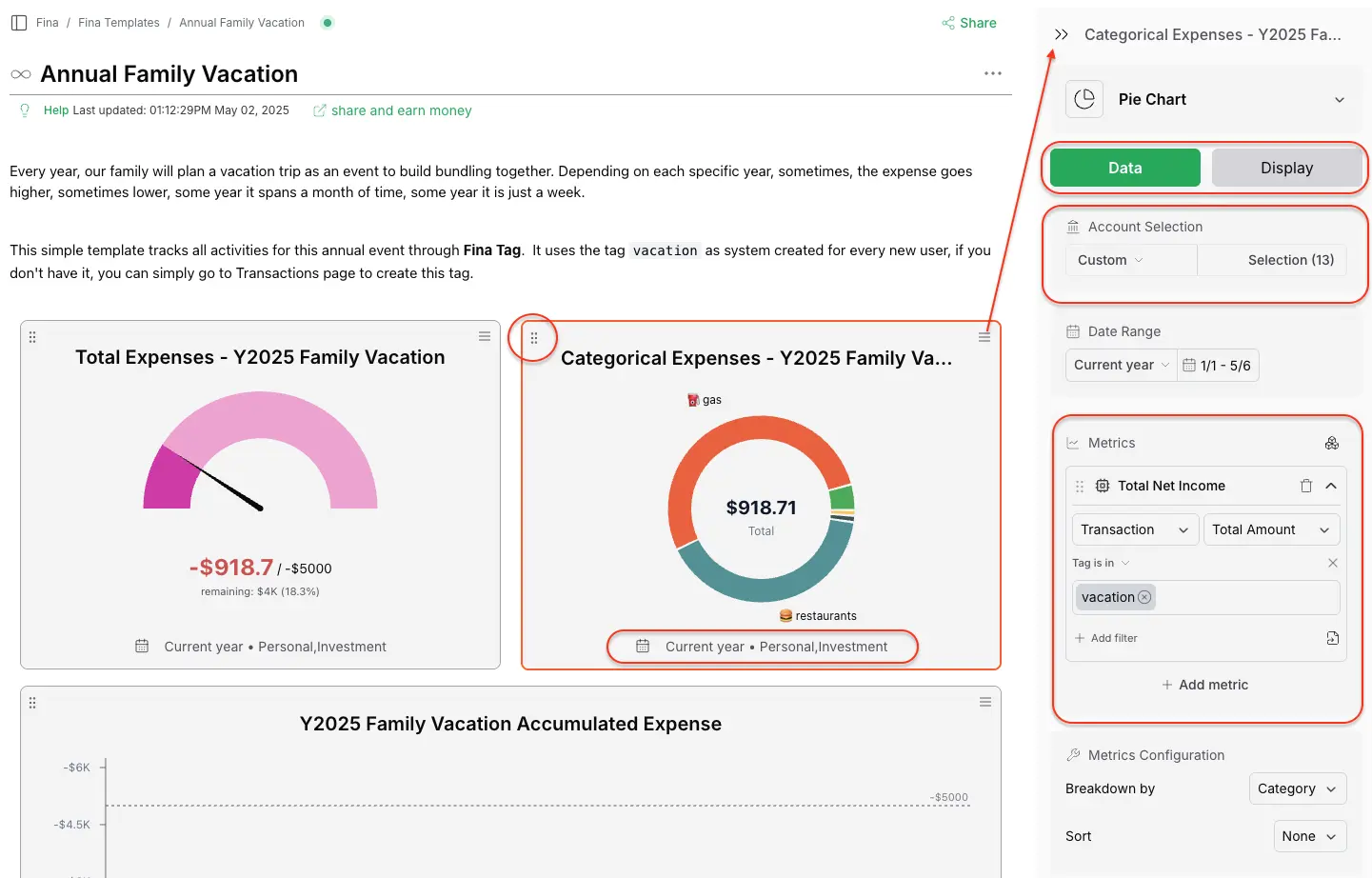
A few quick anatomy of a block:
- Title: The title of the block. You can click the title to edit it.
- Move: On the left-top corner of each block, there is a 6-dot drag handle. You can drag and drop the block to move it to a new position.
- Settings: On the right-top corner of each block, there is a settings icon. You can click it to open the settings dialog for the block.
- Display: The main display area of the block - a chart, a list or a single number. You can click numbers in the display area to see details of the data.
- Footer: The footer of the block. Mainly display the time and account filter for the block.
Edit Drawer
The edit drawer is a side panel that opens when you click the Edit option of a block. It contains all the editable options to customize block.
You can use it to customize the block to fit your needs:
- Block Type: You can select a block type from the dropdown list: Single Number, Gauge, List, Pie Chart, Bar Chart and Line Chart.
- Data Tab:
- Account Selection: Select a list of accounts to fetch data from.
- Time Selection: Select a time range to fetch data from.
- Metric Selection:
- Select a pre-built metric defined by Fina.
- Select a custom metric defined by you.
- Or Select a formula metric to calculate a custom metric.
- Display Tab: all display options for the block. Including:
- Title: The title of the block. You can click the title to edit it.
- Size: Block size options: Small, Medium, Large.
- Palette: Color palette options for the block if current block type is one of the charts.
Share Page
You can share a page with others by clicking the Share button on the top-right corner of the page.
You can choose to share the page with specific users or make it public.
When you share a page with specific users, they will receive an email notification and can access the page from their Fina account.
When you make a page public, anyone with the link can access the page without signing in to Fina.
Building pages and blocks is the most exciting part of Fina. That is the biggest part set Fina apart from other finance tools.
We have a lot of more features to explore, let's cover them in advanced topics. So far, these basic steps should be enough to get you started with Fina.