Setup Categories
Categories are the backbone of your financial tracking system. They help you organize your transactions and make sense of your spending patterns. In Fina, you can create categories to group your transactions by any criteria you want.
For example, you can create categories for Groceries, Dining, Travel, Shopping, etc. You can also create subcategories to further organize your transactions.
Edit Default Setup
When you first sign up for Fina, you will see a default setup with some pre-defined categories. You can edit these categories to fit your needs.
- Go to the
Categoriespage. - Hover over each category, click its name to edit it.
- Don't forget that you can click the emoji icon to change the emoji for the category.
- Click the
+ Categorybutton to create a new category. - Drag and drop the 6-dot drag handle to move the category to a new position.
By doing all above operations or combinations, you can create a category structure that works for you.
Import Categories
Categories setup is completely sharable. When other user shared their categories setup, they can share their categories link with you. For example, this is one simple categories setup shared by a Fina user: https://app.fina.money/category/ArztuuUZcEnlKG
And you can import any shared categories as yours:
- Go to the
Categoriespage. - Click the
Importicon button. - Choose
Externaloption in the dialog. - Enter the shared ID in the input box, such as
ArztuuUZcEnlKGin the above example. - Click the
Importbutton.
Importing categories will overwrite your existing categories, but your existing categories will be saved as a snapshot. You can restore them later if you want. So do not worry about you will lose your existing categories.
Fina Categories importing dialog also provide a list of preset categories for you to choose from, feel free to try them out to see if they fit your needs.
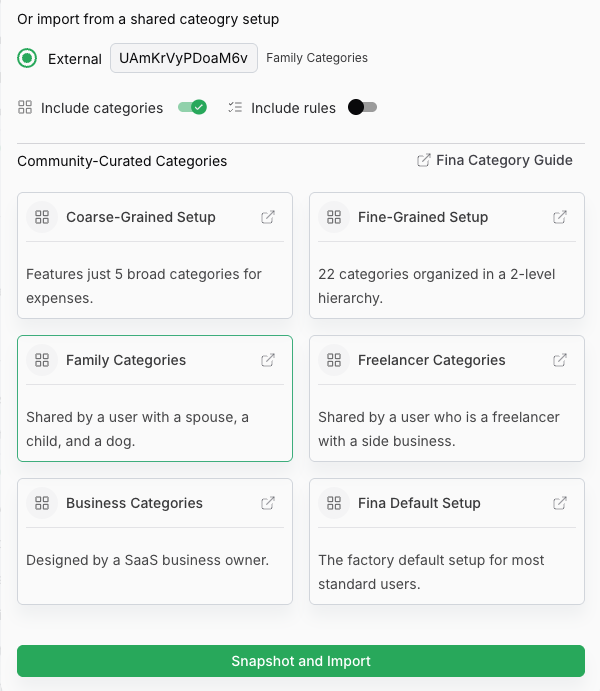
Snapshots
As discussed above, Fina will automatically save a snapshot of your categories setup when you import new categories. You can also create a snapshot manually any time by clicking the Take Snapshot menu button.
A snapshot will be named with a timestamp for you to identify it, if it is an important version, you can rename it to a more meaningful name by clicking the name.
You can restore a snapshot by clicking the Restore button in the snapshot list.
Category Transactions
Every category will show the total amount of transactions in the category for the given time range. You can click the number directly to see all transactions in the category, a transaction list will be opened on the right side of the page.
Category Areas
In Fina, there are 3 types of categories: Expense, Income and Transfer.
- Expense: This is the default type of category. It is used to track your spending. All transactions in this category will be counted as expenses.
- Income: This type of category is used to track your income. All transactions in this category will be counted as income.
- Transfer: This type of category is used to track your transfers between accounts. All transactions in this category will be counted as transfers.
If you have transaction from one account to another, such as Credit Card balance payment, you should categorize it as a transfer transaction. But if you have only one account in your workspace, you can categorize them as expense or income depends on which account you connected in Fina.